
| Quantity | 3+ units | 10+ units | 30+ units | 50+ units | More |
|---|---|---|---|---|---|
| Price /Unit | $66.02 | $64.68 | $62.65 | $59.96 | Contact US |
 N64 Game Programming Card + 64G SD Memory Card SummerCart64 Opensource SC64Flashcart Compatible with Multiple Games
$58.62
N64 Game Programming Card + 64G SD Memory Card SummerCart64 Opensource SC64Flashcart Compatible with Multiple Games
$58.62
 Direct Reading Card + 8M Memory Card Support Golden Finder Function for SEGA Saturn Game Console
$26.48
Direct Reading Card + 8M Memory Card Support Golden Finder Function for SEGA Saturn Game Console
$26.48
 New SCART 6-IN 3-OUT Automatic Distributor with USB Cable Automatic Switcher Support RGB Output for SCART Game Devices
$73.36
New SCART 6-IN 3-OUT Automatic Distributor with USB Cable Automatic Switcher Support RGB Output for SCART Game Devices
$73.36
HamGeek GBSC Converter GBS Control Retro Video Game Signal Converter Gaming Accessory
Description:
This is the ultimate version of GBSC Converter. It is currently the smallest and most functional version. It adopts the HD converter 3 specified by the author of the open source official website. What's more, its picture quality is gorgeous, ensuring quality.
Size 10.5 x 12cm/4.1 x 4.7"; thickness 4.5cm/1.8". The real smallest DIY version of the whole network.
This version is essentially indistinguishable from the classic version. The difference between them is the appearance.
LCD tool on your old host. With more functions, it is more powerful than OSSC. It can support 480i host for ps2. 240p can open scan lines. You can adjust the position and amplitude of the image up, down, left, and right. 4/3-16/9 ratio. Adjustable brightness.
Output resolution: 480p, 720p, 1080p, 1280/960, 128/1024. Pass-through mode· forced low-resolution 240p mode
Input signal: support various high-resolution and low-resolution signals
4 input methods: RGBS RCA, SCART, Component Video, and VGA input ways
3 output methods: HDMI, VGA, and low-resolution RCA
Applications:
- This version adds low-resolution RCA output. It is specially designed for CRT players
- Support rgbs to Component Video
- Component Video to rgbs
- RGBHV to rgbs
- High solution to low solution on a CRT color monitor
Package Included:
- 1 x Converter
Note:
- There is one converter. Cables are not included in the package.
- The goods you received may differ from the one pictured. The pictures are for reference only. Please refer to the actual goods. Thank you for your understanding!
User Guide:
Introduction of Each Part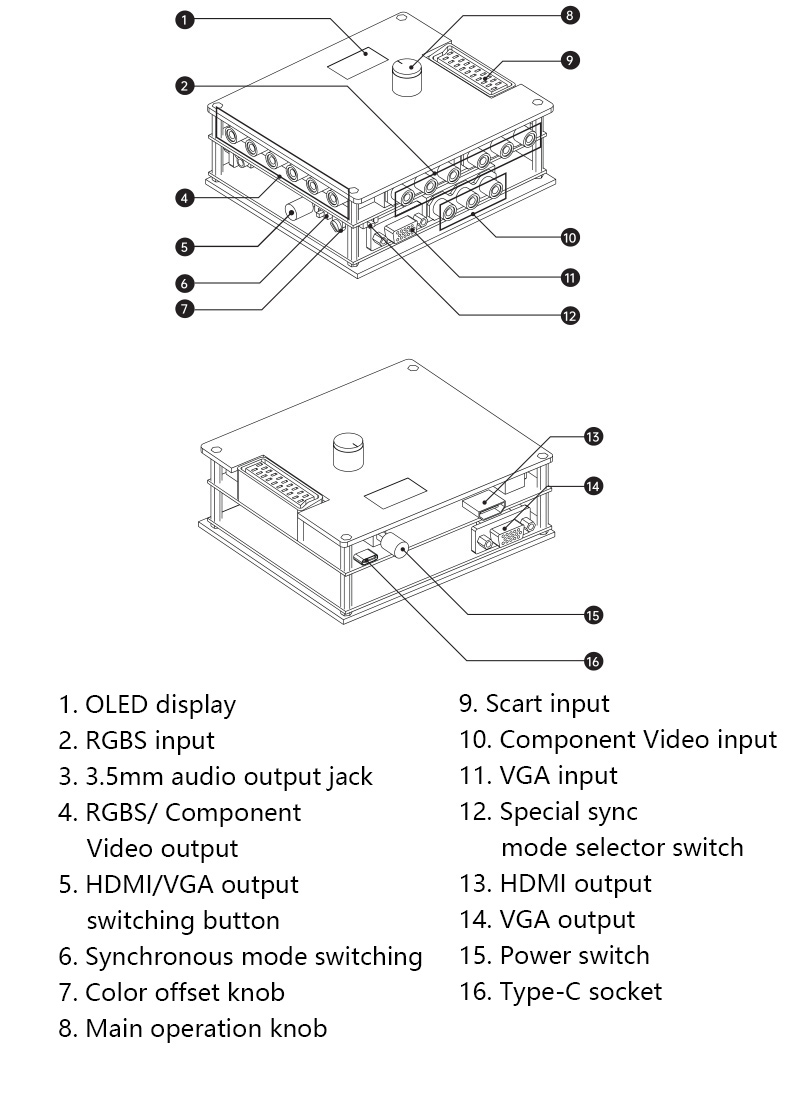
WEB Management Interface
1. After GBS-Control is turned on, users can connect it to a WIFI hotspot through mobile phones or computers: SSID: gbs control password: qqqqq
2. After the connection of WIFI hotspot, you can access the WEB management interface of GBS-Control through the IP address 192.168.4.1, and adjust the functions and options of GBS-Control.
Connect Input Devices
1. RGBS, Scart, VGA and Component Video interfaces can be used to access game consoles or other signal sources.
2. This converter does not have a multi-input signal selection switching function, and can only use one interface to input signal.
3. When you are using RGBS, Component Video or VGA input, the audio input terminal of the RGBS input interface will be used.
4. Scart interface only supports inputting RGBS signals, and does not support AV, S-Video and other video signals.
Choose Output Ways
1. According to your needs, choose one output mode (HDMI, VGA, RGBS, or Component Video), and use correct cables to connect GBS-Control and display devices.
2. In the WEB management interface, please select the desired output resolution. When 15kHz is selected, it can output a low-solution (240p) signal.
3. When using VGA output signal, the GBS-Control will output audio through the 3.5mm audio output jack.
4. RGBS output and Component Video output share RGBS/Component Video output interface. When you turn on the "HDMI &VGA output to switch Component Video output" option on the WEB management interface, this port will output Component Video signal. Turn off this option and it will output an RGBS signal. When HDMI or VGA output is used, this option must be set to off.
5. When HDMI output signal is used, please set the HDMI/VGA output switching button to pop up state. When VGA, RGBS and Component Video output signals are used, set this button to the pressed state.
Attention:
*Different output methods and display devices support different signal resolutions. If there is no picture, please switch to a different resolution.
*When using 240p low-resolution output, please turn off the scan line function, otherwise serious problems such as no picture and color error will occur.
Sync Mode Selection
Synchronous mode is a very important option. If you use the wrong sync mode, it will cause no picture, unstable picture, jitter and other phenomena. GBS-Control has three synchronization modes:
1. Normal synchronization mode: a synchronization mode suitable for most situations.
2. Green sync mode: the special sync mode used when your console (for PS2) uses RGBS/Scart to output 480p pictures.
3. Forced synchronization mode: it can improve problems such as screen jitter during RGBS input, and cannot be used when there is VGA or Component Video input.
When the sync mode toggle switch is toggled to the right, the device is in normal sync mode. At this moment, the special sync mode selector switch does not work in this case. When the sync mode toggle switch is toggled to the left, the device is in a special sync mode. At this time, when the special synchronization mode selector switch is moved to the left, the device is in green sync mode, and when the switch is moved to the right, the device is in forced synchronization mode.
Use Main Operation Knob
1. When the GBS-Control is working, press the main operation knob, and the operation menu will be displayed on the OLED display. You can select menu items by turning the knob. The knob can be pressed to confirm (OK).
2. You can switch the output resolution, load presets, view the current screen output information, and call up the OSD menu through the operation menu.
Screen Geometry Adjustment
1. GBS-Control can adjust the geometric state of the output screen to achieve the best picture ratio and size.
2. You can independently fine-tune the horizontal size, vertical size, horizontal position and vertical position of the screen in the WEB management interface. You can also call up the OSD menu through the main operation knob, and adjust the above content in the OSD menu.
Scan Line Function
1. GBS-Control can add scan lines to the picture and simulate the scan line effect of low-resolution display devices on modern high-definition monitors/TVs.
2. In the WEB management interface, you can turn on or off the scan line, and adjust the scan line intensity.
3. You can also call up the OSD menu through the main operation knob, open the scan line function in the OSD menu and adjust the scan line intensity.
4. The scan line function only supports 240p input signals, and other signal formats do not support the scan line function.
Use Custom Presets
1. When you set the ideal output resolution, screen geometry state and scan line, you can save the current settings as presets. Later, as soon as it loads the preset, you can restore these settings to their saved state.
2. In the WEB management interface, click "Save Preset" to save the current settings as a new preset, and name the preset at the same time. If you select an existing preset and then click "Save Preset", you can update the settings of this preset and change its name.
3. When you want to load the saved preset, just click the desired preset name in the WEB management interface and click "Read Preset". You can also select "Set Archive" on the OLED display and select the presets you want to load by pressing the main operation knob.
RGBS Color Offset Adjustment
1. If you feel that the color of the picture is not accurate enough, you can adjust the color cast of the picture through the color offset knob.
2. Turning the knob counterclockwise can make the picture green, and turning the knob clockwise can make the picture red.
3. This function is only valid for RGBS signal input.
(This picture is for reference only. The appearance of the product is subject to the item received by customers.)