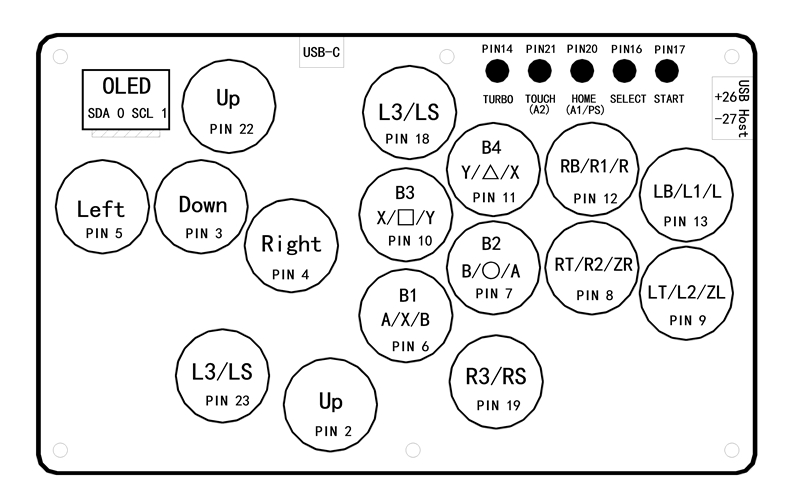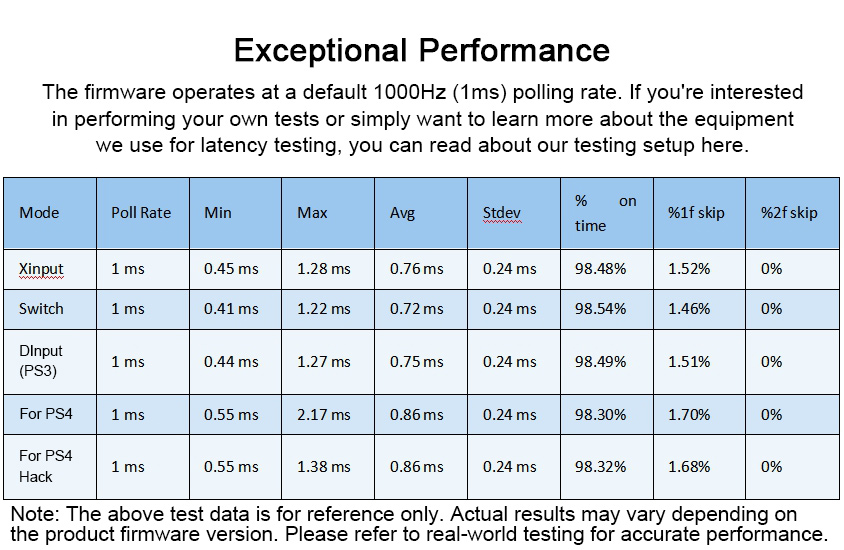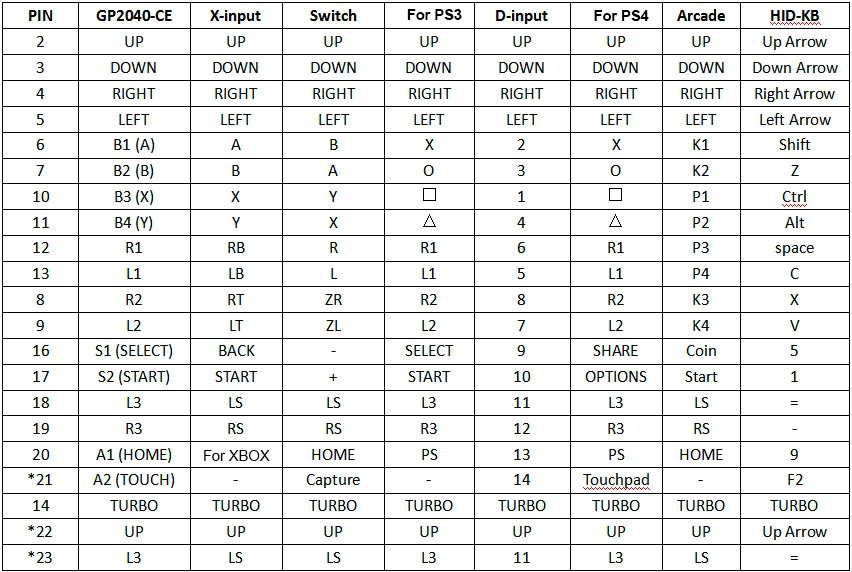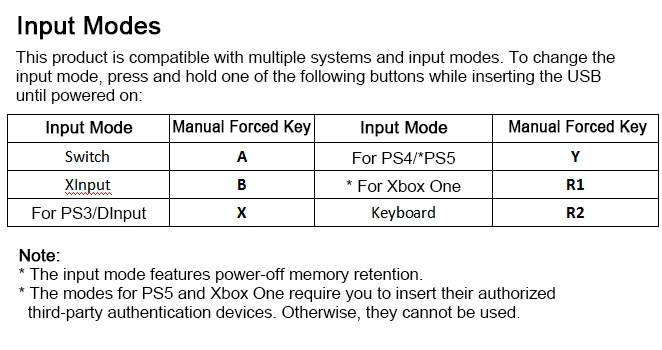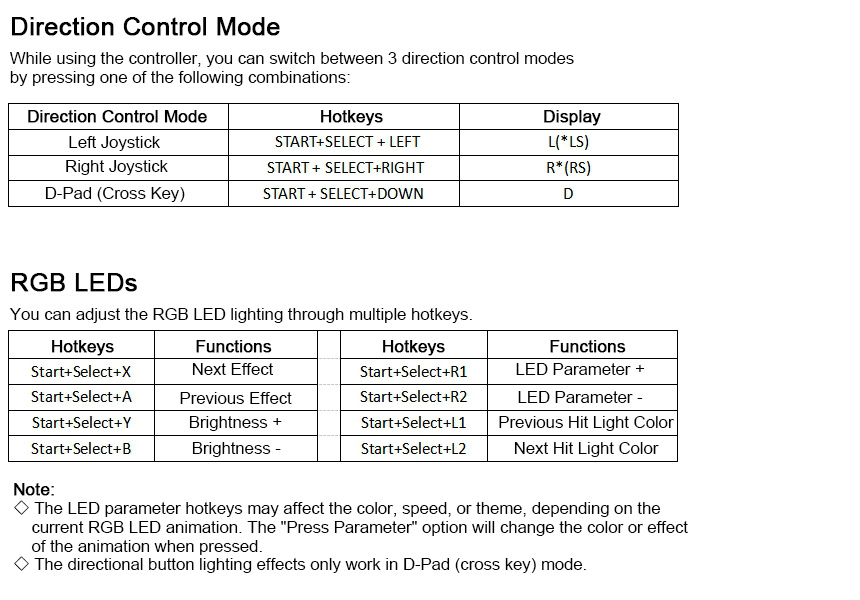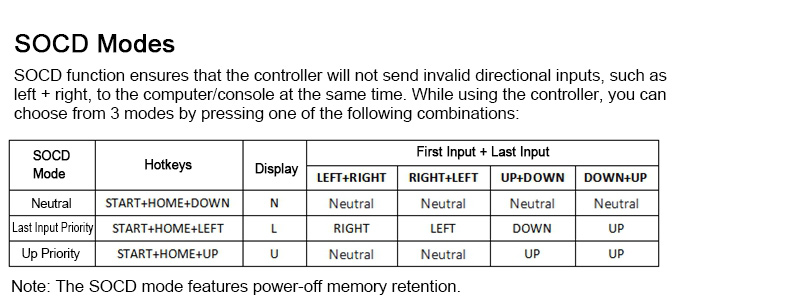SimPlayer SP2040 M16 16-Button Hitbox Arcade Stick (Golden Yellow Panel & Transparent Gray Buttons)
Features:
16-Button Hitbox Controller for Street Fighter
* For NS, Android, PC, Steam, and the PS4 games of PS4 and PS5 consoles
* Supports SOCD last input priority mode
The Screen Allows Users to View Controller Information in Real Time
* Current Mode Status
* Function Testing
* Speed Feedback
Red Switches
*
Mechanical linear low-profile red switches support hot-swapping. With a
lifespan of 50 million keystrokes, they offer strong compatibility. The
tactile feel is crisp with light actuation force, making them less
tiring during gameplay. They also feature strong rebound and fast
response.
GP2040 Dual-Core Cortex-M0+ 133MHz Chip for ARM
* Polling rate delay under 1ms
* Low dynamic power consumption and low leakage
* Firmware upgrade supported
* Programmable
* Web-based key remapping supported
* Supports SOCD last input priority
More Features
* Xinput offers ultra-low input latency—down to 0.76 ms, with input latency (for PS4/PS5) as low as 1.72 ms.
* Powered by Raspberry Pi RP2040 dual-core ARM-M0 processor
* Multiple SOCD modes: Up Priority, Neutral, and Last Input Priority
* 3 directional input modes: D-Pad (cross key), Left Stick, and Right Stick
* Dual-direction control via D-Pad + LS/RS
* Turbo function for A/B/X/Y/R1/L1/R2/L2, with 1–30 adjustable speed levels
* Vivid RGB LED effects with customizable lighting for each button
* Supports multiple LED profiles
* 128x64 monochrome OLED display for clear status indication
* Custom boot screen and image upload via web configuration
* Built-in, embedded web-based configuration tool – no download required
* Hot-swappable key switches compatible with Cherry low-profile switches
Exceptional Performance
* The firmware operates at a default 1000Hz (1ms) polling rate.
Packing List:
* 1 x Set of Arcade Stick
Packaging Details:
* Weight: 0.6kg
Entering Firmware Update Mode:
*
Warning: Firmware update is a high-risk operation. After updating, you
will also need to configure parameters in web mode. If configured
improperly, this product may not function correctly. Proceed with
caution. Detailed instructions are not provided here—please explore on
your own.
To enter firmware update mode:
*
Hold down the BOOT button (located at the bottom) or S1 + S2 + Up
buttons. While holding the buttons, connect the device to your computer
via USB to power it on.
* There is no way to exit this mode except by starting the new firmware or disconnecting the device.
FAQ:
1. Which Input Mode Should I Use?
This depends on the platform you're playing on:
* Use XInput mode as the primary option for PC games and third-party console adapters.
* Use the mode for PS4 on the systems for PS4 and for PS5 playing PS4 games.
* Use the mode for PS3 for PS3 and legacy-compatible games on the platform for PS4.
* Use SWITCH mode for the NS.
* Use Keyboard mode for MAME arcades, PC games, etc.
If
you have configured the USB host port, enabled passthrough
functionality, and connected the appropriate authentication device, you
can use this controller in the following cases:
* On the
systems for PS5 playing games for PS5 that support "licensed"
controllers (such as arcade sticks, racing wheels, flight sticks, etc.),
use the mode for PS4.
* On the platforms for Xbox One, Xbox Series X, and Xbox Series S, use the mode for Xbox One and the channel for Xbox1.
2. Does This Product Natively Support for PS5, Xbox One, or Xbox Series Consoles?
* These consoles implement security measures to prevent the use of unauthorized accessories.
* Currently, the consoles for PS5, Xbox One, and Xbox Series are supported through passthrough authentication only.
* The console for PS5 requires passthrough authentication. See "PS Passthrough".
* The consoles for Xbox One and Xbox Series also require passthrough authentication.
3. Can I Use Multiple Controllers of This Product on the Same System?
*
Yes. Each board of this product is recognized as an individual
controller. Be sure to run only one instance of the embedded web
configurator per controller. If you are installing multiple boards in an
arcade cabinet, consider using a Player Number add-on to assign each
board a specific player number.
4. Is the Input Latency Really Less Than 1ms?
*
Yes. If your platform supports 1000Hz USB polling, input latency will
be less than 1ms. This product is set by default to 1000Hz/1ms polling
in all modes. However, some systems may override or ignore the polling
rate requested by the controller. A 1000Hz polling rate is confirmed to
work on PC and MiSTer. Even if your platform doesn't support high
polling rates, the product will still process your input as fast as the
system allows.
5. Turbo
* You
can enable/disable Turbo mode by holding the desired input and then
pressing the TURBO button. This causes the button press to be sent
repeatedly at high speed.
* Buttons A/B/X/Y/R1/L1/R2/L2 support turbo function.
*
To adjust the turbo speed, hold the TURBO button, then press Up/Down
(must be in DPad mode). The display will show a turbo level from T1 to
T30.
* Attention: Turbo is not supported on directional
buttons. Turbo mode is disabled when powered off and must be re-enabled
after powering on. Turbo speed level is retained after power-off.
6. Web Configurator
*
This product includes a built-in web-based configuration tool. When you
connect the controller to a PC, you can start it by holding the S2
(START) button. Then, open a browser and go to: http://192.168.7.1 to
start configuration.
* Note: It is not for Android and iOS.
*
Warning: Web configuration is an advanced and potentially risky
operation. Incorrect configuration may cause the product to stop
functioning properly. No support is provided and please proceed at your
own risk.
7. For PS5
Any USB
device that functions as a licensed "pass-through" controller for PS4
(such as arcade sticks, racing wheels, or flight sim joysticks), or USB
dongles that allow controller authentication, should work with PS
Passthrough. Not all games support this, but it's commonly supported in
fighting games and racing simulators.
Devices known to work with the platform for PS5 include, but are not limited to:
* MagicBoots FPS Adapter Joystick Converter for PS4 v1.1
* N5 for PXN Game Steering Wheel
* Licensed Arcade Sticks for PS4
Because
your experience and the products you purchase may vary, no additional
support is provided for these known working devices.
Devices NOT supported with PS Passthrough add-on:
* DualShock 4
* DualSense
* DualSense Edge
* Other licensed controllers for PS5
Setup Instructions:
1. Prepare a licensed third-party "pass-through" device and connect it to the USB host port of this product.
2. In the console settings for PS5, set the controller connection mode to USB cable connection.
3. Disable the mode add-on for PS4, then enable the PS Passthrough add-on.
4. Ensure that, under the settings section, you select the mode for PS4 as the input mode and set it to arcade stick.
5.
After connecting the controller in the mode for PS4 to the console for
PS5, press the HOME button to activate control. On the product display,
the top-right corner will show the display for PS5. After a few minutes,
it will display PS5:AS, indicating that the system has authenticated
the licensed device. It will no longer be subject to the 8-minute
timeout limit.
* Note: Once it is set as a controller, the PS Passthrough plugin will not work on the platform for PS5.

 UT-P3-H3-DB (Throttle+Brake+Clutch) PC RC Game Simulator Pedals for G27/G29/T300RS/GTT500 with Mounting Base
$401.23
UT-P3-H3-DB (Throttle+Brake+Clutch) PC RC Game Simulator Pedals for G27/G29/T300RS/GTT500 with Mounting Base
$401.23
 UT-P3-H3 (Throttle+Brake+Clutch) PC RC Game Simulator Pedals for Logitech G27/G29 Thrustmaster T300RS/GTT500 with 3 Hydraulic Rods
$320.19
UT-P3-H3 (Throttle+Brake+Clutch) PC RC Game Simulator Pedals for Logitech G27/G29 Thrustmaster T300RS/GTT500 with 3 Hydraulic Rods
$320.19
 UT-P3-H2 (Throttle+Brake+Clutch) PC RC Game Simulator Pedals for Logitech G27/G29 Thrustmaster T300RS/GTT500 with 2 Hydraulic Rods
$307.30
UT-P3-H2 (Throttle+Brake+Clutch) PC RC Game Simulator Pedals for Logitech G27/G29 Thrustmaster T300RS/GTT500 with 2 Hydraulic Rods
$307.30